|
Teamspeak client v.2
|
|
| leks | Дата: Понедельник, 11.02.2008, 05:40 | Сообщение # 1 |
 Supreme Marshal
Группа: Leader
Сообщений: 348
Статус: Offline
| Скачать Teamspeak моно тут!!!
1. Что такое Teamspeak
Teamspeak (Тимспик, ТС) - это программа для голосовой связи по протоколу TCP/IP, например через Internet. Программа клиент-серверная, то есть пользователи при помощи клиентской программы подключаются к ТС серверу.
2. Получение и установка ТС клиента версии 2
Клиента версии 2 можно скачать отсюда
После окончания загрузки запустите скачанный файл и следуйте указаниям программы установки: подтвердите согласие с лицензией, выберите каталог для установки и название группы в меню Пуск. Сначала установится сам ТС клиент, затем аудиокодеки для сжатия голоса.
3. Настройка
В настройках звука Windows выберите микрофон как источник сигнала записи.
В настройках ил-2 отключите встроенную голосовую связь.
Запустите ТС клиент (если он еще не запущен). Выберите в меню Settings - Sound Devices. Есть два способа воспроизведения и записи звука - непосредственно через потоки звуковой карты (Wave) и через DirectSound. Первый способ менее ресурсоемкий, второй более надежный. Убедитесь, что выбран нужный режим (Wave выбирается по умолчанию) и нужная звуковая карта.
На закладке Settings-Sound notifications можно включить или выключить звуковые предупреждения о различных событиях, н.п. о входе на ТС других пользователей, подключении/отключении от ТС сервера. Рекомендуется их отключить (поставить флажок Disable all sounds). На закладке Settings-Bandwith можно ограничить входящий и исходящий траффик, генерируемый ТС клиентом. Это рекомендуется только если вы сидите на модеме и имеете ограниченную ширину канала, чтобы разговоры по ТС не приводили к ухудшению связи в игре. Сохраните сделанные настройки и закройте окно Settings. Далее откройте меню Settings-Sound Input/Output settings. Регулятор Output Volume устанавливает уровень громкости звука от других клиентов ТС. Группа настроек Voice Send Method управляет способом активации режима передачи. Активация возможна либо при нажатии клавиши (Push to talk), либо при достижении уровня микрофона установленного регулятором предела (Voice activation). Настоятельно рекомендуется использовать режим Push to talk.
Клавиша назначается нажатием кнопки Set. Группа настроек Local Test позволяет проверить работу микрофона и различных кодеков. Выберите кодек в списке Test Codec и нажмите кнопку Activate Local Test Mode. Затем, нажимая кнопку активации передачи, говорите в микрофон. Через пару секунд вы должны услышать повтор ваших слов. Если эха нет - проверьте, выбран ли микрофон как устройство записи в Windows, проверьте кнопку активации в Voice Send Method, проверьте, та ли звуковая карта выбрана в Sound Devices. Можно попробовать в Sound Devices выбрать режим DirectSound. Если всё работает, запустите Ил-2 не выходя из тестового режима, и попробуйте говорить уже в нем. Звук должен быть нормально слышен на фоне работающего на форсаже двигателя. Если громкость мала, поднимите громкость в Output Settings или у микрофона или убавьте звук в игре. Если все нормально, вернитесь в ТС клиент и выключите Local Test. Теперь можно выбраться в онлайн для теста. Выберите Connection -Quick Connect. В открывшемся окне введите адрес вашего ТС сервера, ваш ник и пароль.
Еслм все правильно введено и настроено, произойдет подключение к серверу.
Попробуйте поговорить с другими людьми в ТС, желательно чтобы у всех был запущен ил, чтобы оценить уровень микрофона и выходной громкости. При необходимости подстройте уровни микрофона в Windows и Output volume в ТС клиенте.
 
|
| |
| |
| leks | Дата: Понедельник, 11.02.2008, 05:41 | Сообщение # 2 |
 Supreme Marshal
Группа: Leader
Сообщений: 348
Статус: Offline
| 4. Создание списка TS серверов
В тимспик клиента версии 2 встроена "адресная книга", куда вы можете сохранить адреса серверов с парметрами подключения к ним. Для того, чтобы открыть адресную книгу, выберите пункт меню Connection-Connect
На закладке Local Addressbook вы можете добавить сервера. Для этого нажмите правую кнопку мыши на слове Servers, из появившегося меню выберите пункт Add Server. Вам будет предложено ввести название добавляемого сервера, например Основной ТС Red Rodgers. Затем справа появится список параметров, которые можно ввести для сервера:
Label - имя сервера. Может быть любым
Server Address - DNS-имя или IP адрес сервера (н.п. ts.pandora.ru)
Nickname - ваш ник (может быть любым)
Allow server to assign nickname - разрешить серверу присвоить вам ник. Не включать!
Anonymous/Registered - если вы зарегистрированы на этом сервере как пользователь ТС, выбирайте Registered, если нет - Anonymous. В большинстве случаев используется анономное подключение.
Login name/User password - заполняется только если вы являетесь зарегистрированным пользователем
Server password - заполняется только если вы соединяетесь как Anonymous. Это пароль на доступ к серверу.
Auto reconnect - опция, позволяющая автоматически произвести повторное подключение к серверу, если с ним была потеряна связь (или вас выкинул злой админ).
Default channel - канал, на который вы автоматически войдете после подключения. Как правило, не используется
Default subchannel - субканал, на который вы автоматически войдете после подключения. Как правило, не используется
Channel password - пароль на канал по умолчанию. Как правило, не используется
Нажимайте кнопку Connect, должно произойти подключение к серверу, окно программы примет примерно такой вид: Данное руководство предназначено для начинающих пользователей Teamspeak и объясняет, как правильно настроить программу и ее использовать. Настоятельно прошу прочесть его целиком, если вы имеете дело с программой в первый раз.
Николай Андриенко Energizer ©® 2004
Дата публикации 06.01.2004 Teamspeak 2 RC2 представляет собой "сетевой телефон" и позволяет вести голосовое общение между собой отдельным группам пользователей. Чаще всего программу используют совместно с командными компьютерными играми, для улучшения качества командного взаимодействия. Настройка звуковой карты (если есть)
Подключите микрофон и в микшере для своей звуковой карты включите запись с микрофона (включите также усиление сигнала микрофонной линии (+20 Db boost) и отрегулируйте уровень записи). Как показано на рисунке 1. Настройка громкости в Teamspeak 2 (рисунок 2)
Откройте в меню: settings -> sound input/output settings, в появившемся окне, в поле Voice Send Method, установите переключатель в положение Push to talk. Затем нажмите кнопку Set и после этого, клавишу на клавиатуре (не рекомендуется ставить клавишу Alt - проверено на собственном опыте), с помощью которой вы бы хотели включать исходящую передачу звука с микрофона на сервер тимспик. Если вы хотите, чтобы передача включалась автоматически по увеличении уровня звука (не рекомендуется, т.к. часто при неправильной настройке "обрезает" начало фразы или включается, когда это не требуется, от какого-либо звука), оставьте переключатель в положении Voice Activation и настройте параметр Voice Activation Level (Whisper - тише, Shout - громче) так, чтобы передача включалась только когда вы говорите, а не была постоянно включена или не включалось от щелканья клавиатуры, вентилятора компьютера и помех, вызванных вибрацией подставки микрофона... Проверить настройку передачи звука можно с помощью кнопки Activate local test mode, предварительно выставив в ниспадающем меню аудио кодек, при помощи которого будет производиться проверка. В процессе проверки вы будете слышать себя так, как будут слышать вас остальные пользователи на сервере (не забудьте только выключить воспроизведение с микрофона в микшере, иначе будете слышать себя 2 раза).
Параметр Output Volume регулирует громкость самой программы тимспик, а не громкость, с которой передается ваш голос на сервер. Будьте внимательны! Этот ползунок позволяет решить проблемы с перегрузкой звука, приходящего с сервера.
 
|
| |
| |
| leks | Дата: Понедельник, 11.02.2008, 05:42 | Сообщение # 3 |
 Supreme Marshal
Группа: Leader
Сообщений: 348
Статус: Offline
| Откройте в меню: settings -> options (рисунок 3). Там вы увидите 4 вкладки: на первой вкладке (Sound Devices) в поле Sound Driver выберите Wave, чтобы воспользоваться драйвером вашей звуковой карты (разумеется, если у вас хорошая звуковая карта) или выерите Direct Sound, чтобы воспользоваться драйвером DirectX. Справа находится поле Compatibility - на данном этапе оно нам не нужно и мы вернемся к нему позже...
Далее - поле Direct Sound Buffer size. В этом поле можно установить размер буфера Direct Sound: чем он больше, тем качественнее звук, чем меньше, - тем меньше задержка на обработку звука.
Ниже находится поле Device, в нем вы можете выбрать устройства для ввода(слева) и для вывода(справа) звука на вашем компьютере. Причем, "Первичный звуковой драйвер" и "Первичный драйвер записи" это устройства, установленные как "основные устройства" в разделе Панели управления Windows "Звук и Мультимедиа" на вкладке "Аудио". Вкладка Sound Notifications (Рисунок 4) посвящена информационным звуковым сообщениям программы и их настройке, поле Action позволяет выбрать настраиваемое событие.
Список событий: Connect&disconnect:
Connected Звуковое сообщение после установления соединения с сервером
Disconnected то же самое, но после отсоединения
Connection lost при потере связи с сервером
Kicking:
Kick and diskonnected когда вас кикнули с сервера
Player kicked когда кого-то при вас кикнули
Присоединение (осоединение) от каналов:
Swiched channel после перехода из одного канала в другой
Player joined когда к каналу, в котором вы находитесь, подсоединился незарегистрированный пользователь
Player left когда незарегистрированный пользователь покинул канал
Registered Player Joined когда к каналу присоединился зарегистрированный пользователь,
Registered Player left когда зарегистрированный пользователь покинул канал
Включение и отключение микрофона:
Microphone muted после программного отключения микрофона в тимспике
Microphone activated после программного включения микрофона
Sound muted после программного выключения звука в тимспике
Sound activated после программного включения звука
Получение и запросы на права:
Voice granted при получении права голоса на сервере (в канале)
Voice revoked при снятии права голоса на сервере (в канале)
Voice requested при запросе на получение права голоса
Operator granted при получении прав оператора
Operator revoked при снятии прав оператора
Admin granted при получении прав администратора канала
Admin revoked при снятии прав администратора канала
Server admin granted при получении прав администратора сервера
Server admin revoked при снятии прав администратора сервера
 
|
| |
| |
| leks | Дата: Понедельник, 11.02.2008, 05:42 | Сообщение # 4 |
 Supreme Marshal
Группа: Leader
Сообщений: 348
Статус: Offline
| Регистрация:
Registration complete при удачном завершении регистрации
Registration failed при неудачном
Предупреждения и ошибки:
Incorrect password после ввода неправильного пароля
Acces denied доступ закрыт
Warning при предупреждении о чем-либо = Внимание
Error ошибка При помощи поля Volume можно регулировать громкость всех сообщений программы, параметр Disable all sounds позволяет отключать все голосовые сообщения вообще, а кнопка Default All возвращает значения "по умолчанию" для всех событий.
Если вы хотите сами выбрать звуковые файлы, при помощи которых программа будет сообщать вам о происшествии событий, изложенных в списке, то к вашим услугам поле Wave file. Порядок действий следующий: в поле Actions выбрать событие, затем в окно для заполнения поля Wawe file ввести адрес файла, который вы хотите использовать для озвучивания данного события (с помощью кнопки справа, с тремя точками, можно просмотреть содержимое дисков и найти файл средствами browser'а), файл можно проверить, нажав кнопку Check file, - если всё в порядке, появится диалоговое окно "file is ok" (желательно использовать при создании своих файлов (или приспосабливании имеющихся) те же звуковые параметры (имеющиеся файлы можно конвертировать программой для обработки звука), что у файлов, предлагаемых программой по умолчанию). Кнопка Clear очищает поле ввода, а кнопка Default устанавливает значение "по умолчанию" для данного события. Информация взята с сайта http://39rus.clan.su/forum/3-3-1
 
|
| |
| |
| WarrioR | Дата: Понедельник, 11.02.2008, 11:36 | Сообщение # 5 |
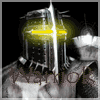 Supreme Marshal
Группа: Смертный
Сообщений: 338
Статус: Offline
| надо пробовать(
B52.Warr!oR
|
| |
| |
| WarrioR | Дата: Пятница, 15.02.2008, 11:59 | Сообщение # 6 |
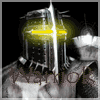 Supreme Marshal
Группа: Смертный
Сообщений: 338
Статус: Offline
| кто настроил?
B52.Warr!oR
|
| |
| |
| VerhniY | Дата: Пятница, 15.02.2008, 13:52 | Сообщение # 7 |
 Lieutenant
Группа: Moderator
Сообщений: 43
Статус: Offline
| http://www.zipsoft.ru/downloads/465591.html
русификатор
 
|
| |
| |
| WarrioR | Дата: Пятница, 15.02.2008, 14:18 | Сообщение # 8 |
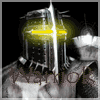 Supreme Marshal
Группа: Смертный
Сообщений: 338
Статус: Offline
| надо настраивать!
B52.Warr!oR
|
| |
| |
| VerhniY | Дата: Пятница, 15.02.2008, 19:14 | Сообщение # 9 |
 Lieutenant
Группа: Moderator
Сообщений: 43
Статус: Offline
| к вечеру настрою и сервер сделаю. Добавлено (15.02.2008, 18:57)
---------------------------------------------
Все партни, ставьте Тим спик и русификатор.
делаете быстрое соединение с ts.otstrel.ru
в списке каналов ищите: ______USC Клан____
пароль 111133 Добавлено (15.02.2008, 19:14)
---------------------------------------------
тут и картинка есть как оно называеться.
 
Сообщение отредактировал VerhniY - Пятница, 15.02.2008, 19:13 |
| |
| |
| leks | Дата: Пятница, 15.02.2008, 19:16 | Сообщение # 10 |
 Supreme Marshal
Группа: Leader
Сообщений: 348
Статус: Offline
| Круто...Сделаем))))
 
|
| |
| |
| ONiel | Дата: Понедельник, 18.02.2008, 12:37 | Сообщение # 11 |
 Private
Группа: Смертный
Сообщений: 29
Статус: Offline
| я настроил Teamspeak  только одного не могу понять там ктонить кроме меня сидит, а то сколько не заходил не кого нету только одного не могу понять там ктонить кроме меня сидит, а то сколько не заходил не кого нету 

Сообщение отредактировал ONiel - Понедельник, 18.02.2008, 12:38 |
| |
| |
| VerhniY | Дата: Понедельник, 18.02.2008, 21:04 | Сообщение # 12 |
 Lieutenant
Группа: Moderator
Сообщений: 43
Статус: Offline
| http://www.zipsoft.ru/search.html
русификатор можно скачать отсюдаДобавлено (18.02.2008, 21:04)
---------------------------------------------
Для того чтобы найти наш канал быстрее, нужно когда зайдешь на сервер, нажать на список каналов, инажать и держать вот этот символ: _____________
 
|
| |
| |
| WarrioR | Дата: Пятница, 22.02.2008, 14:39 | Сообщение # 13 |
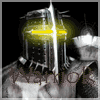 Supreme Marshal
Группа: Смертный
Сообщений: 338
Статус: Offline
| вобщем нужен свой сервер тс кто может с этим помочь отпишитесь =) будем свой делать!!! искать надоело да и все не зареганами заходят=) нету прав голоса и тд.... Кто не настроил Тим Спик и не купит микрофон к След неделе.... будет решаться вопрос обь отчислении!!!
B52.Warr!oR
|
| |
| |
| VerhniY | Дата: Воскресенье, 24.02.2008, 12:07 | Сообщение # 14 |
 Lieutenant
Группа: Moderator
Сообщений: 43
Статус: Offline
| Подключение к серверу тим спик.
1. Заходим в тим спик.
2. Нажимаем соединение
 
|
| |
| |
| VerhniY | Дата: Воскресенье, 24.02.2008, 12:11 | Сообщение # 15 |
 Lieutenant
Группа: Moderator
Сообщений: 43
Статус: Offline
| 3. В соединении выбираем закладку список Web-сервера.
4. Нажимаем фильтр замены.
 
Сообщение отредактировал VerhniY - Воскресенье, 24.02.2008, 12:11 |
| |
| |
